-Ph02-
____________________
Installer Php 7.xx sur une distribution Linux
____________________
Certains d'entre-vous attendent avec impatience ce topo pour installer et profiter de Php sur leur distribution Linux. Ne faisons pas attendre davantage ! Nous allons installer LAMP (Linux, Apache, Mysql et Php) sur votre ordinateur, enfin, j'espère car j'ai des soucis pour certaines configurations. Je dois vous avouer que je viens de visiter plusieurs sites sur le web et il y a à boire et à manger ... comme d'habitude en somme !
Votre ordinateur est en route et vous êtes sous linux, vous lancez votre terminal avec Ctrl+Alt+t ou en cliquant sur une petite fenêtre sur l'écran et vous obtenez ceci :
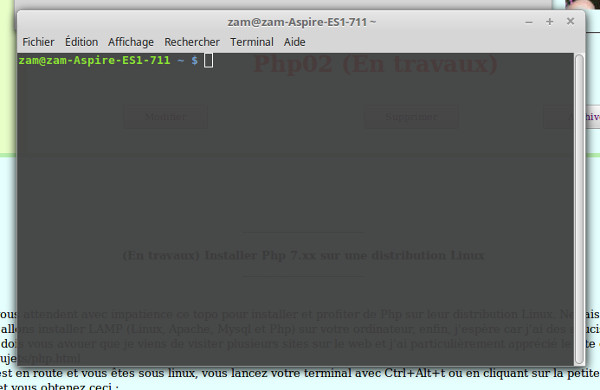
Vous tapez successivement après zam@zam-Aspire-ES1-711 ~ $ : (pour moi c'est zam et pour vous, c'est le nom que vous avez donné à l'installation de votre distribution linux. Vous acceptez toutes les demandes en écrivant O pour oui)
sudo apt-get install apache2 et vous tapez sur Entrée. Il vous demande votre mot de passe que vous donnez avec la constatation que rien ne s'écrit à l'écran (c'est certainement la protection pour éviter que d'autres ne voient ce que vous tapez). Vous faites Entrée et votre ordinateur doit s'activer gaillardement.
sudo apt-get install mysql-server Vous serez amené à créer et donner un mot de passe que vous notez soigneusement car il sera bien utile.
Après avoir écrit votre mot de passe, cliquez sur la touche tabulation pour déplacer la surbrillance sur Ok et vous faites Entrée. Redonnez alors le même mot de passe pour confirmation.
sudo apt-get install php libapache2-mod-php php-mcrypt php-mysql
Voilà, l'installation est faite et si tout s'est déroulé sans problème, nous allons constater que votre ordinateur est en ordre de marche pour php.
Pour ce faire, lancez Mozilla et écrivez 127.0.0.1 dans sa barre d'adresses. il doit alors vous exposer un texte (comme ci-dessous) avec la phrase It works. C'est le gage que tout va bien ... pour l'instant bien sûr !
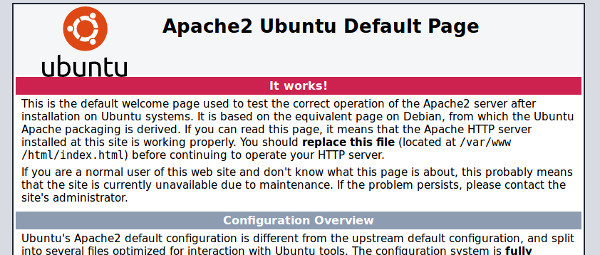
Revenons à votre terminal et écrivons :
sudo apt-get install phpmyadmin Votre merveilleux ordinateur va vous demander de choisir entre apache2 et lighttpd, vous sélectionnez apache2 en tapant sur la barre espace (un astérite apparaît ainsi devant apache2) puis avec la touche tab, vous allez rougir le Ok et vous faites Entrée. Un peu plus tard, il vous demande un mot de passe pour root, donnez un nouveau mot de passe, notez le.
A présent, nous allons créer la base de données zrbado que j'utilise dans mes différents textes
sudo mysql -p va nous permettre de nous placer dans la base mysql avec -p pour donner le mot de passe de mysql.
Tout va bien car on obtient :
mysql>
Obtenez alors et successivement :
mysql>SHOW DATABASES; vous permet de visualiser les bases de données existantes.
mysql>CREATE DATABASE zrbado; Cela va créer la base de données zrbado.
mysql>SHOW DATABASES; Afin de visualiser la présence de la base que nous venons de créer.
mysql>USE zrbado; pour vous positionner dans la base zrbado
mysql>CREATE TABLE prem (a1 VARCHAR(70),a2 VARCHAR(70)); Afin de créer la table prem dans notre base zrbado
mysql>SHOW TABLES; Afin de visualiser la présence de la table prem
mysql>DESCRIBE prem; Afin de visualiser la bonne constitution de la table prem
mysql>exit pour quitter proprement mysql
Nous avons quitté mysql mais il est bon de connaitre également ces deux commandes :
mysql>DROP DATABASE nombase; (Détruit la base nombase)
mysql>ALTER TABLE nom1 RENAME AS nom2; (Renome la table nom1 en nom2)
Nous revenons à zam@zam-Aspire-ES1-711 ~ $
Nous allons nous permettre de créer des dossiers ou d'écrire des programmes dans le dossier /var/www/html
Vous devez cliquer sur l'icône de vos fichiers, certainement une petite image en forme de fichiers, prenez Système puis le dossier var puis www et enfin le dossier html.
Cliquez sur index.html et, comme par enchantement, votre navigateur ouvre la page précédente avec it works ! C'est donc là que cela se passe ...
Si vous tentez de créer un dossier ou un nouveau document dans ce dossier html, vous constatez que cela vous est interdit comme c'est mentionné au dessus avec le texte "Lecture seule" si vous ouvrez index.html avec l'éditeur de textes. Nous allons changer cela avec votre terminal et ces différents ordres à écrire successivement à la suite de zam@zam-Aspire-ES1-711 ~ $
sudo whoami pour connaitre le nom du propriétaire (il dit root)
cd /var/www/html (afin de se placer dans le dossier html)
sudo ls -al (nous permet de visualiser les permissions actuelles)
sudo chown nompropriétaire:www-data ./ -R (nompropriétaire est pour moi zam)
sudo ls -al (pour visualiser ce qui a été modifié)
cd /. (pour sortir)
Revenez au dossier html car maintenant on peut modifier le fichier index.html
Profitons-en pour créer le dossier Travail, le dossier plus à l'intérieur de ce dossier Travail, placez une petite image dans le dossier plus que vous nommez pdf.jpg (vous pouvez prendre celle qui se trouve sur ce site quand on vous présente un pdf à consulter).
Revenons au dossier html, renommez index.html en ancien.html, créez le fichier index.htm avec :
<html>
<BR><BR><a href=Travail/menu.htm> Premier </a>
<BR><BR><a href=Travail/menu2.htm> Deuxieme </a>
<BR><BR><a href=Travail/gmenu.htm> Troisieme </a>
<BR><BR><a href=Travail/himenu.php> Quatrieme </a>
</html>
Egalement, créez le fichier base.php avec :
<?php
$conn=mysqli_connect('127.0.0.1','root','votremotdepassepourmysql','zrbado');
?>
Revenons à notre navigateur web et écrivez 127.0.0.1 dans sa barre des adresses ... vous obtenez :
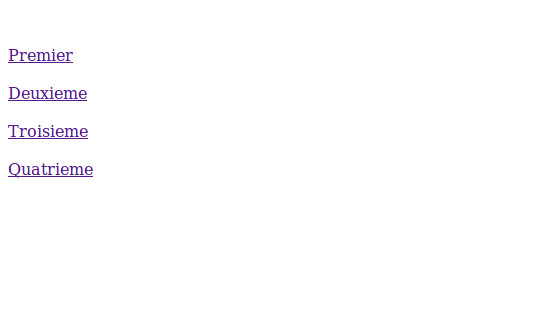
Si vous écrivez dans la barre adresse 127.0.0.1/phpmyadmin
il vient cette fenêtre :
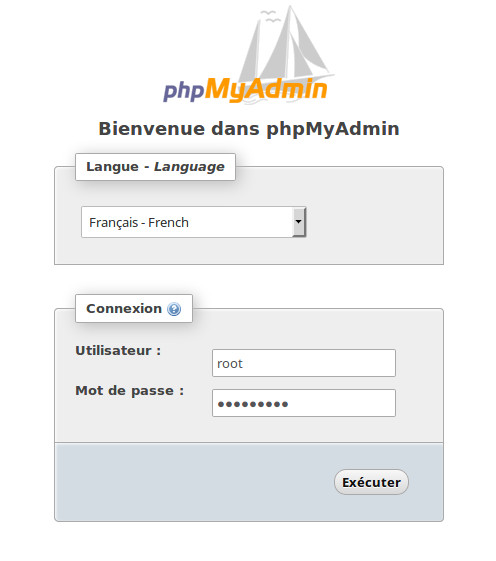
Vous écrivez votre mot de passe pour mysql (pas celui de phpmyadmin) et vous obtenez cette nouvelle fenêtre :
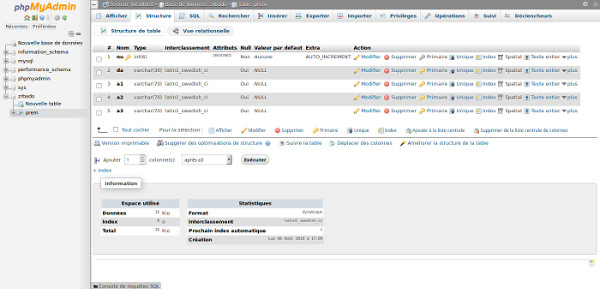
Si tout s'est bien passé, vous êtes très chanceux et vous pouvez mettre en oeuvre tous les petits applicatifs que je vous ai présentés dernièrement et je vous souhaite BONNE ROUTE ...
Si cela ne s'est pas bien passé, nous allons essayer de trouver une solution :
Si, à l'ouverture de phpMyadmin, il dit :
phpMyAdmin Error: The mbstring extension is missing. Please check your PHP configuration
Faire :
sudo apt-get install phpmyadmin php-mbstring php-gettext
sudo service apache2 restart
Si d'emblée, votre ordinateur vous dit qu'il lui est impossible de trouver des paquets, votre distribution de linux est trop ancienne, vous devez en installer une nouvelle avec un DVD trouvé dans une revue linux ou la création d'un iso sur une clef usb.
Pour ceux qui n'ont rien et qui désirent une distribution qui convient parfaitement à la méthode décrite précédemment et surtout sans vouloir vous obliger, je vous invite à taper linux mint 18.3 sur votre navigateur. Pour d'autres plus ambitieux ou amoureux d'une distribution autre voire pour une dernière mouture comme la 19 avec Tara, je les laisse tester l'installation que j'ai indiquée ou une autre méthode trouvée sur le web. Pour ma part, j'ai testé ... et Sylvia me convient parfaitement ...
Une fois lancé, votre navigateur vous amène à Linux Mint 18.3 "Sylvia" - Cinnamon (64-bit). J'espère que vous êtes en 64-bit avec votre ordi (le 32 serait un matériel vieillissant)
Vous choisissez un "Download mirrors" avec "Country" Français et vous cliquez sur le "Mirror" qui vous plaît. Vous enregistrez le fichier que vous retrouvez dans vos téléchargements après un certain temps.
Vous êtes sous un Linux quelconque et en cliquant avec le bouton droit sur ce téléchargement, vous choisissez l'action : "Créer une clé USB bootable" et vous laissez faire votre ordinateur avec une clé USB (bien naturellement d'au moins 2Gb) dans l'une de vos entrées USB.
Tout est en ordre, c'est fait, oui ... alors ... vous arrêtez votre ordinateur, vous comptez ensuite jusqu'à 10, vous redémarrez votre ordi en pressant la touche F12 que vous relacher de temps en temps rapidement. Normalement et si votre doigté est performant, votre ordinateur vous demande de choisir entre plusieurs possibilités. Vous prenez USB en vous déplaçant avec la flèche adéquate de votre clavier ; Quand USB est sélectionné, vous cliquez sur Entrée.
Vous acceptez et faites tout ce que demande votre ordinateur pendant l'installation comme "donner le code de votre box internet". Ne compliquez pas le nom demandé (3 lettres suffisent) ni le mot de passe réclamé (9 lettres ou chiffres mélangés seront corrects).
A un moment (presque final), il vous dit qu'il redémarre et vous demande ensuite de retirer la clé USB avec le vocabulaire "remove" que beaucoup comprennent. Enlever la clé quand la petite lumière de votre clé s'éteint !
Voilà, une sonnerie retentit et vous êtes sous Linux Mint 18.3 Sylvia. Vous pouvez vous intéresser à l'installation de Php7.x après avoir pris connaissance des rudiments essentiels de votre nouvelle distribution Sylvia.
Pour ceux qui ont préféré installer Tara, c'est à dire Linux mint 19, le dernier né dans ce domaine. je les comprends car quitte à évoluer, autant s'intéresser à une mouture toute neuve porteuse d'espoirs et surtout de nouveautés.
Seulement, l'installation de LAMP comme je l'ai indiquée pour Sylvia nous conduit à ne plus devoir donner un mot de passe lors de la mise en place de Mysql ! Il semblerait que les concepteurs de Linux Mint désirent se passer de cette contrainte de devoir utiliser cette base de données. Par chance, en installant Phpmyadmin, un mot de passe est réclamé. Pour correspondre avec la base de données Phpmyadmin avec nos programmes en Php, il faut alors utiliser le petit applicatif suivant toujours nommé base.php que vous placerez comme d'habitude à coté de index.htm :
<?php
$conn = mysqli_connect('127.0.0.1','Phpmyadmin','motdepassedephpmyadmin','Phpmyadmin');
?>
Ce n'est pas merveilleux mais cela a le mérite de fonctionner ...